A. Instalasi Java
Instalasi Java pada Windows 7 sampai dengan selesai sangatlah mudah, instalasi berupa JDK dan JRE. Setelah selesai menginstal kita perlu melakukan perubahan path pada system di Windows, caranya buka Start > Computer (klik kanan properties) > Advance System Setting >Environtment Variables > New Path. Untuk lebih jelas lihat gambar dibawah :

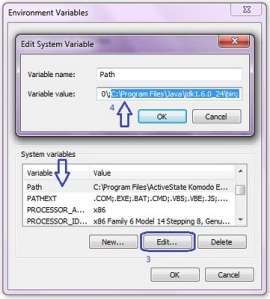
Perhatikan sekali lagi bahwa yang di klik adalah “Edit” bukan “New”. Perhatikan form Variable Value pada tulisan yang di blok, secara default instalasi java jdk yang terinstal di Windows ada pada C: Program FilesJavajdk1.6.0_24\bin;. Pastikan penulisan path tersebut di awali dan di akhiri dengan tanda titik koma.
Setelah itu untuk mengetes buka Command Promt dan ketikkan java -version dan javac, maka program java sudah dapat dilakukan.
C:Users\12-10-2012>java -version
java version “1.6.0_24″
Java(TM) SE Runtime Environment (build 1.6.0_24-b07)
Java HotSpot(TM) Client VM (build 19.1-b02, mixed mode, sharing)
C:Users\12-10-2012>javac
B. Instalasi Netbeans 7.2.1
Berikut merupakan langkah2 instalasi Netbeans 7.2.1
Setelah penginstalan JDK sudah selesai , baru kita install NetBeans . Dengan langkah – langkah seperti dibawah ini :
1. Buka installer

2. Tunggu configure installer sampai 100%. Lalu tekan Next

3. Jika sesuai default maka langsung klik next ,jika ingin memilih paketnya klik Customize,
lalu beri tanda paket yang dipilih, lalu klik OK lalu pilih Next.
4. Berilah tanda ,lalu klik Next

5. Pilih dimana glassfish diinstall , lalu tekan Next

6. Lalu klik install

7. Tunggu penginstallan sampai 100% . lalu tekan Next

8. Klik Finish , Dan penginstallan berhasil

C. Membuat dan menjalankan program sederhana dalam Java (Netbeans)
Setelah penginstalan JDK sudah selesai , baru kita install NetBeans . Dengan langkah – langkah seperti dibawah ini :
1. Buka installer

2. Tunggu configure installer sampai 100%. Lalu tekan Next

3. Jika sesuai default maka langsung klik next ,jika ingin memilih paketnya klik Customize,
lalu beri tanda paket yang dipilih, lalu klik OK lalu pilih Next.
4. Berilah tanda ,lalu klik Next

5. Pilih dimana glassfish diinstall , lalu tekan Next

6. Lalu klik install

7. Tunggu penginstallan sampai 100% . lalu tekan Next

8. Klik Finish , Dan penginstallan berhasil

C. Membuat dan menjalankan program sederhana dalam Java (Netbeans)
Langkah 1 : Membuka NetBeans
Setelah Anda membuka NetBeans IDE, Anda akan melihat graphical user interface (GUI) seperti yang ditunjukkan dibawah ini

Setelah Anda membuka NetBeans IDE, Anda akan melihat graphical user interface (GUI) seperti yang ditunjukkan dibawah ini

Langkah 2: Membuat sebuah Project
Pertama, mari kita buat sebuah project. Klik pada File->New Project. Setelah melakukannya, akan ditampilkan kotak dialog project yang baru. Kemudian klik pada Java Application dan klik tombol NEXT.

Sekarang, dialog aplikasi yang baru akan ditampilkan.

Cobalah untuk mengubah lokasi aplikasi, dengan mengklik pada tombol BROWSE. Kemudian dialog lokasi project akan muncul. Klik dua kali pada home folder Anda.

Kemudian isi dari folder root akan ditampilkan. Lalu klik dua kali pada folder MYJAVAPROGRAMS dan klik tombol OPEN.

Lihatlah Project Location dan Project Folder telah berubah menjadi
/home/florence/MYJAVAPROGRAMS.
Yang terakhir, pada textfield Create Main Class, tulislah Hello sebagai nama kelas utama, dan kemudian klik tombol FINISH

Pertama, mari kita buat sebuah project. Klik pada File->New Project. Setelah melakukannya, akan ditampilkan kotak dialog project yang baru. Kemudian klik pada Java Application dan klik tombol NEXT.

Sekarang, dialog aplikasi yang baru akan ditampilkan.

Cobalah untuk mengubah lokasi aplikasi, dengan mengklik pada tombol BROWSE. Kemudian dialog lokasi project akan muncul. Klik dua kali pada home folder Anda.

Kemudian isi dari folder root akan ditampilkan. Lalu klik dua kali pada folder MYJAVAPROGRAMS dan klik tombol OPEN.

Lihatlah Project Location dan Project Folder telah berubah menjadi
/home/florence/MYJAVAPROGRAMS.
Yang terakhir, pada textfield Create Main Class, tulislah Hello sebagai nama kelas utama, dan kemudian klik tombol FINISH

Langkah 3 : Menulis dalam Program Anda
Sebelum menulis program Anda, pertama akan dijelaskan mengenai jendela utama
setelah membuat project.
Seperti ditunjukkan di bawah, secara otomatis NetBeans membuat kode dasar untuk program Java Anda. Anda dapat menambah pernyataan-pernyataan Anda pada kode yang telah di-generate. Pada sisi kiri jendela, Anda dapat melihat daftar folder dan file-file yang dihasilkan NetBeans setelah membuat sebuah project. Semua ini dapat Anda temukan dalam folder MYJAVAPROGRAMS Anda, dimana Anda menetapkan lokasi project tersebut.
Sekarang, cobalah memodifikasi kode yang dihasilkan oleh NetBeans. Untuk saat ini
abaikan bagian-bagian lain dari program, detail dari kode tersebut akan dijelaskan pada bagian berikutnya. Masukkan kode :
System.out.println("Satrya Wira Wicaksana");
System.out.println("Kompleks Permata Cimahi M2/18");
Sebelum menulis program Anda, pertama akan dijelaskan mengenai jendela utama
setelah membuat project.
Seperti ditunjukkan di bawah, secara otomatis NetBeans membuat kode dasar untuk program Java Anda. Anda dapat menambah pernyataan-pernyataan Anda pada kode yang telah di-generate. Pada sisi kiri jendela, Anda dapat melihat daftar folder dan file-file yang dihasilkan NetBeans setelah membuat sebuah project. Semua ini dapat Anda temukan dalam folder MYJAVAPROGRAMS Anda, dimana Anda menetapkan lokasi project tersebut.
Sekarang, cobalah memodifikasi kode yang dihasilkan oleh NetBeans. Untuk saat ini
abaikan bagian-bagian lain dari program, detail dari kode tersebut akan dijelaskan pada bagian berikutnya. Masukkan kode :
System.out.println("Satrya Wira Wicaksana");
System.out.println("Kompleks Permata Cimahi M2/18");
Langkah 4 : Mengkompilasi Program Anda
Sekarang, untuk mengkompilasi program Anda, klik pada Build->Buid Main Project. Atau, Anda juga dapat menggunakan tombol shortcut untuk mengkompilasi kode Anda.
Jika tidak terdapat error pada program Anda, Anda dapat melihat pesan sukses build pada jendela yang dihasilkan.
Langkah 5 : Menjalankan Program Anda
Untuk menjalankan program Anda, klik pada Run->Run Main Project. Atau Anda juga dapat menggunakan tombol shortcut untuk menjalankan program Anda.
Hasil dari program Anda ditampilkan pada jendela.
Tidak ada komentar:
Posting Komentar